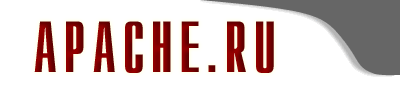Microsoft IIS / PWS
This section contains notes and hints specific to IIS (Microsoft
Internet Information Server).
ВниманиеИспользуя установку CGI, ваш сервер
открыт для нескольких возможных атак. Пожалуйста, ознакомьтесь с разделом
"Безопасность CGI" чтобы узнать,
как можно защитить себя от этих атак.
General considerations for all installations of PHP with IIS or PWS
-
First, read the Manual
Installation Instructions. Do not skip this step as it
provides crucial information for installing PHP on Windows.
-
CGI users must set the
cgi.force_redirect PHP directive to 0
inside php.ini. Read the
faq on
cgi.force_redirect for important details. Also, CGI users
may want to set the
cgi.redirect_status_env directive. When using directives, be
sure these directives aren't commented out inside php.ini.
-
The PHP 4 CGI is named php.exe while in PHP 5 it's
php-cgi.exe. In PHP 5, php.exe
is the CLI, and not the CGI.
-
Modify the Windows PATH environment variable to
include the PHP directory. This way the PHP DLL files and PHP executables
can all remain in the PHP directory without cluttering
up the Windows system directory. For more details, see the FAQ on
Setting the PATH.
-
The IIS user (usually IUSR_MACHINENAME) needs permission to
read various files and directories, such as php.ini, docroot, and the
session tmp directory.
-
Be sure the extension_dir
and doc_root PHP directives are
appropriately set in php.ini. These directives depend on the system
that PHP is being installed on. In PHP 4, the extension_dir is
extensions while with PHP 5 it's
ext. So, an example PHP 5 extensions_dir value is
"c:\php\ext" and an example IIS doc_root value is
"c:\Inetpub\wwwroot".
-
PHP extension DLL files, such as php_mysql.dll and
php_curl.dll, are found in the zip package of the
PHP download (not the PHP installer). In PHP 5, many extensions are part
of PECL and can be downloaded in the "Collection of PECL modules"
package. Files such as php_zip.dll and
php_ssh2.dll.
» Download PHP files here.
-
When defining the executable, the 'check that file exists' box may also
be checked. For a small performance penalty, the IIS (or PWS) will check
that the script file exists and sort out authentication before firing up
PHP. This means that the web server will provide sensible 404 style
error messages instead of CGI errors complaining that PHP did not output
any data.
-
The PHP executable is distributed as a 32bit application. If you are running
a 64bit version of Windows you will either need to rebuild the binary yourself,
or make sure IIS is configured to also run 32bit extensions. You can usually
turn this on by using the IIS Administration script as follows:
Cscript.exe adsutil.vbs SET W3SVC/AppPools/Enable32bitAppOnWin64 1
Windows NT/200x/XP and IIS 4 or newer
PHP may be installed as a CGI binary, or with the ISAPI module.
In either case, you need to start the Microsoft Management
Console (may appear as 'Internet Services Manager', either
in your Windows NT 4.0 Option Pack branch or the Control
Panel=>Administrative Tools under Windows 2000/XP). Then
right click on your Web server node (this will most probably
appear as 'Default Web Server'), and select 'Properties'.
If you want to use the CGI binary, do the following:
-
Under 'Home Directory', 'Virtual Directory', or 'Directory', do the
following:
-
Change the Execute Permissions to 'Scripts only'
-
Click on the 'Configuration' button, and choose the Application Mappings
tab. Click Add and set the Executable path to the appropriate CGI file.
An example PHP 5 value is: C:\php\php-cgi.exe
Supply .php as the extension. Leave 'Method
exclusions' blank, and check the 'Script engine' checkbox. Now, click
OK a few times.
-
Set up the appropriate security. (This is done in Internet
Service Manager), and if your NT Server uses NTFS file system,
add execute rights for I_USR_ to the directory that contains
php.exe / php-cgi.exe.
To use the ISAPI module, do the following:
-
If you don't want to perform HTTP Authentication using PHP,
you can (and should) skip this step. Under ISAPI Filters,
add a new ISAPI filter. Use PHP as the filter name, and
supply a path to the php4isapi.dll /
php5isapi.dll.
-
Under 'Home Directory', 'Virtual Directory', or 'Directory', do the
following:
-
Change the Execute Permissions to 'Scripts only'
-
Click on the 'Configuration' button, and choose the Application Mappings
tab. Click Add and set the Executable path to the appropriate ISAPI DLL.
An example PHP 5 value is: C:\php\php5isapi.dll
Supply .php as the extension. Leave 'Method
exclusions' blank, and check the 'Script engine' checkbox. Now, click
OK a few times.
-
Stop IIS completely (NET STOP iisadmin)
-
Start IIS again (NET START w3svc)
With IIS 6 (2003 Server), open up the IIS Manager, go to Web Service
Extensions, choose "Add a new Web service extension", enter in a name such
as PHP, choose the Add button and for the value browse to either the ISAPI
file (php4isapi.dll or
php5isapi.dll) or CGI (php.exe or
php-cgi.exe) then check "Set extension status to
Allowed" and click OK.
In order to use index.php as a default content page,
do the following: From within the Documents tab, choose Add. Type in
index.php and click OK. Adjust the order by choosing
Move Up or Move Down. This is similar to setting DirectoryIndex with
Apache.
The steps above must be repeated for each extension that is to be
associated with PHP scripts. .php is the most common
although .php3 may be required for legacy applications.
If you experience 100% CPU usage after some time, turn off the IIS
setting Cache ISAPI Application.
Windows and PWS 4
PWS 4 does not support ISAPI, only PHP CGI should be used.
-
Edit the enclosed pws-php4cgi.reg /
pws-php5cgi.reg file (look into the SAPI folder
for PHP 4, or in the main folder for PHP 5) to reflect the location of
your php.exe / php-cgi.exe.
Backslashes should be escaped, for example:
[HKEY_LOCAL_MACHINE\SYSTEM\CurrentControlSet\Services\w3svc\parameters\Script
Map] ".php"="C:\\php\\php.exe" (change to
C:\\php\\php-cgi.exe if you are using PHP 5)
Now merge this registery file into your system; you may do
this by double-clicking it.
-
In the PWS Manager, right click on a given directory you want
to add PHP support to, and select Properties. Check the 'Execute'
checkbox, and confirm.
Windows and PWS/IIS 3
The recommended method for configuring these servers is to use
the REG file included with the distribution
(pws-php4cgi.reg in the SAPI folder for PHP 4, or
pws-php5cgi.reg in the main folder for PHP 5).
You may want to edit this file and make sure
the extensions and PHP install directories match your
configuration. Or you can follow the steps below to do it
manually.
Внимание
These steps involve working directly with the Windows
registry. One error here can leave your system in an unstable
state. We highly recommend that you back up your registry
first. The PHP Development team will not be held responsible if
you damage your registry.
-
Run Regedit.
-
Navigate to: HKEY_LOCAL_MACHINE /System
/CurrentControlSet /Services /W3Svc /Parameters
/ScriptMap.
-
On the edit menu select: New->String Value.
-
Type in the extension you wish to use for your php
scripts. For example .php
-
Double click on the new string value and enter the path to
php.exe in the value data field. ex:
C:\php\php.exe "%s" %s for PHP 4, or
C:\php\php-cgi.exe "%s" %s for PHP 5.
-
Repeat these steps for each extension you wish to associate
with PHP scripts.
The following steps do not affect the web server installation
and only apply if you want your PHP scripts to be executed when
they are run from the command line (ex. run
C:\myscripts\test.php) or by double clicking
on them in a directory viewer window. You may wish to skip these
steps as you might prefer the PHP files to load into a text
editor when you double click on them.
-
Navigate to: HKEY_CLASSES_ROOT
-
On the edit menu select: New->Key.
-
Name the key to the extension you setup in the previous
section. ex: .php
-
Highlight the new key and in the right side pane, double click
the "default value" and enter phpfile.
-
Repeat the last step for each extension you set up in the
previous section.
-
Now create another New->Key under
HKEY_CLASSES_ROOT and name it
phpfile.
-
Highlight the new key phpfile and in the
right side pane, double click the "default value" and enter
PHP Script.
-
Right click on the phpfile key and select
New->Key, name it Shell.
-
Right click on the Shell key and select
New->Key, name it open.
-
Right click on the open key and select
New->Key, name it
command.
-
Highlight the new key command and in the
right side pane, double click the "default value" and enter
the path to php.exe. ex:
c:\php\php.exe -q %1. (don't forget the
%1).
-
Exit Regedit.
-
If using PWS on Windows, reboot to reload the registry.
PWS and IIS 3 users now have a fully operational system. IIS 3
users can use a nifty » tool
from Steven Genusa to configure their script maps.
|
|